

If you want multiple items just create more viewports! Ensure you place the viewport with space to expand down and across. Then last of all xref in the data, if you haven’t already, and place a viewport at the scale you chose on your legend. This makes it easier in each layout to construct my legend with viewports. I xref in other drawings that have legends already and continue to make a big panel that runs up and down in model space. Make sure you don’t put it in the same place as your other xrefs. If you have more xrefs that have data that needs to be on the legend. If you have annotative objects like hatches make sure you have added the legend scale you intend to use. ( i always create legends at 1:1000)Įnsure that all the objects you have on your legend are on the same layer and are the same linetype scale as your data in the xref. Step 1 – Add each component to a dummy legend in your xrefĮnsure you create the legend at the scale you intend to viewport onto it with. Inside the xref you only create each component and its label for the xref in model space off to the side (I typically go right side). Be able to leave some items off legends or mismatch items.Īll of this is possible using this technique.Be able to update legends on multiple drawings at once.Get scaling correct on hatches and linetypes.Be dynamic as I make changes to layers in the xref.

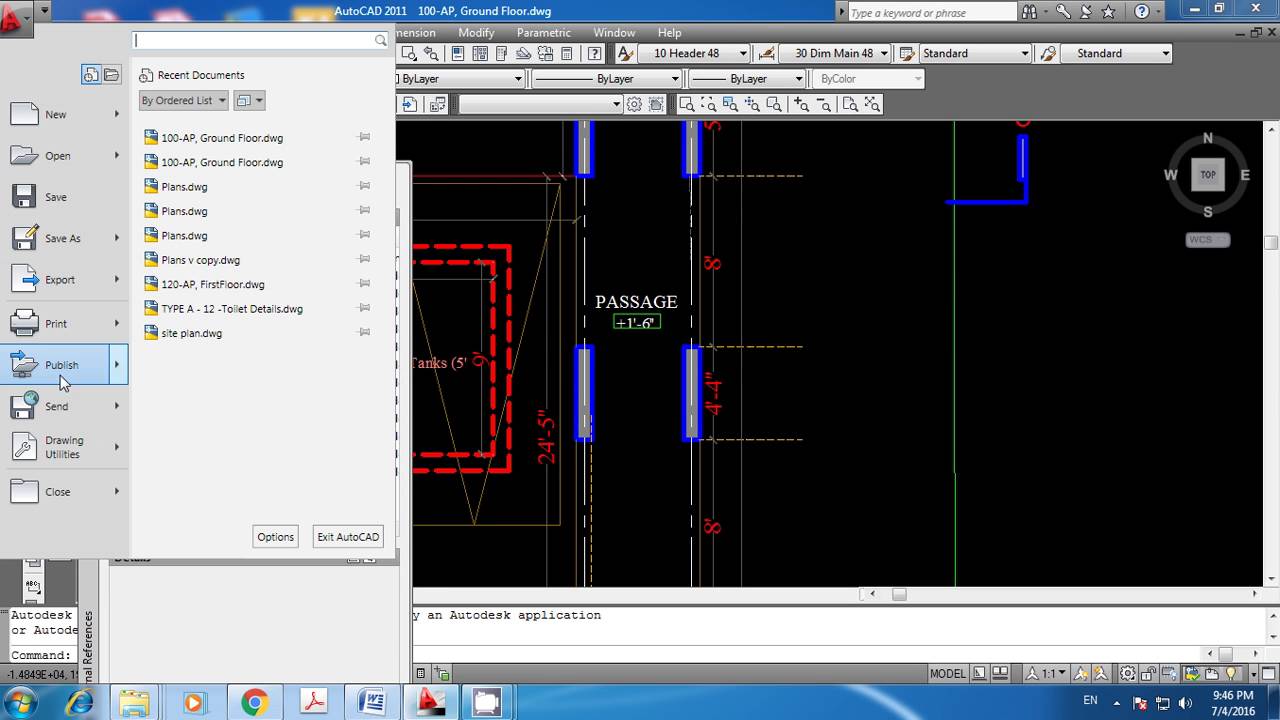
Under the Filter Definition section, enter ~*|* in the Name field and click OK. In the Layer Filter Properties dialog box, enter a filter name. There is a way to “trick” the Layer Properties Manager to show you all the layers in your drawing minus the xref layers. Have you ever had so many xrefs in a drawing that the xref layers made it tough to navigate and find a specific layer in the Layer Properties Manager? I know I have.


 0 kommentar(er)
0 kommentar(er)
